How To Run Poker Client Software on Linux Operating Systems
 Thursday, December 2, 2010
Thursday, December 2, 2010

How to get any poker client software running on Ubuntu, Debian, Red Hat, CentOS, Fedora, SUSE, Mandriva, Slackware, FreeBSD, PC-BSD, Solaris 10, SXCE and OpenSolaris operating systems?
 If you are planning on gaining access on an online poker site to play poker, however worried about if the Linux OS you are using wont work with the software they provide, there is a perfect resolution for you. Say thank you to the open source community as they've come up with a software for Linux driven computers to allow Windows based applications to run on top of Linux systems, the Wine. This allow poker clients of whatever online poker site to run smoothly on Linux computers. Though the installation is a bit easy for techy individuals, the following guide may help non-technical guys to have the Wine and the poker client working on a Linux operated computer.
If you are planning on gaining access on an online poker site to play poker, however worried about if the Linux OS you are using wont work with the software they provide, there is a perfect resolution for you. Say thank you to the open source community as they've come up with a software for Linux driven computers to allow Windows based applications to run on top of Linux systems, the Wine. This allow poker clients of whatever online poker site to run smoothly on Linux computers. Though the installation is a bit easy for techy individuals, the following guide may help non-technical guys to have the Wine and the poker client working on a Linux operated computer.1. First, you need to download all the binary files for Wine and Wine Tools. Head to http://www.winehq.org/download. On the site, Wine files are packed based on each Linux variant. Pick the one that matches yours. Install wine after download. Don't forget the Wine Tools as they're significant to getting the poker clients to work on your Linux computer.
2. Once you are done with the installation of Wine and its tools, download the poker client to want from the online poker site you choose to have an account with. Save the download to /tmp. You can then proceed with this command: wine /tmp/PokerClientInstall.exe to trigger the installation of the poker client.
3. If done correctly, this should start the poker client software installation. And, just like installing the software on Windows, read instructions on screen and follow them accordingly. This process includes accepting the terms and conditions of the software provider and specifying the location where you want the installation will store the files.
4. You may make use of the virtual drive labels produced by the Wine Tools setup as the drive location. However, the installation will suggest to place everything under C:, which, by default, will be under the ~/.wine location. Once done, and just like any other installation, you will be instructed to restart your computer. You don't have to actually execute this though. All you need to do is to restart the Wine environment.
5. To restart the Wine environment, run the Wine boot utility to begin the Windows reboot. This process will help save time as it can be completed within a few seconds as opposed to restarting the computer which will take several minutes.
6. Once the installation is done, a new desktop icon representing the poker client will appear on your desktop. Clicking this will start the poker client you've just installed. If there's no icon to click at all, you may find the actual installation directory and start the .exe file or directly access it using the succeeding command: wine PokerClient.exe.
7. When the poker client successfully opens, you can now provide your login credentials and enjoy playing poker game online.
If somewhere in the middle installation an unexpected bug or error occurs, the following page may help you go about it: http://wiki.winehq.org/HowTo
Furthermore, it pays to register in the AppDB section of WineHQ to see if the application you are trying to install have some issues or is supported.



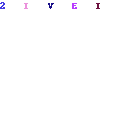

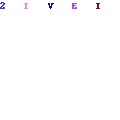


0 comments:
Post a Comment